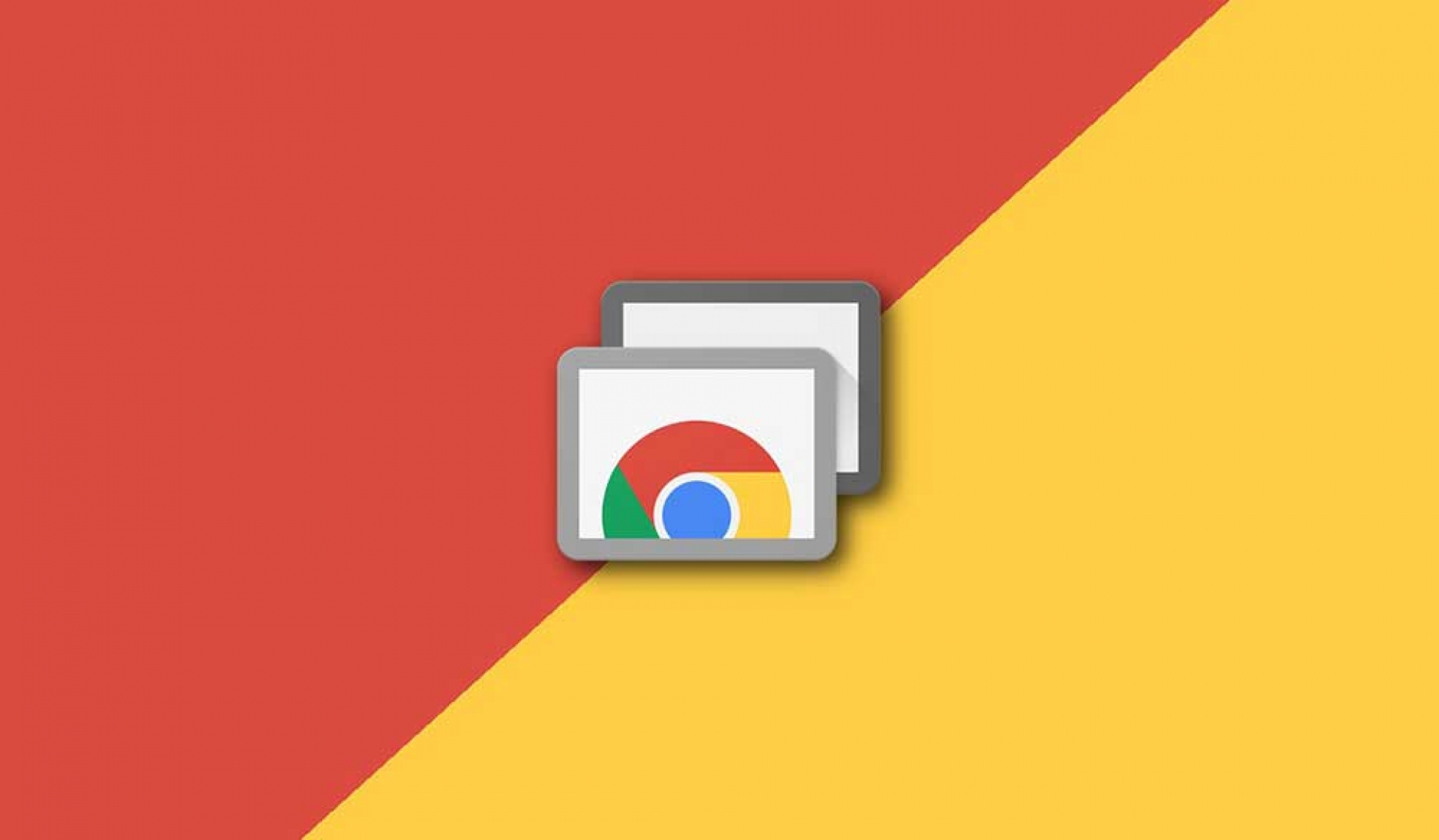Chrome Uzak Masaüstü Programı
Öncelikle bu servis tamamiyle ücretsiz. Bunu kullanabilmek için bilgisayarınız da Chrome yüklü olması gerekiyor. Gelelim uzak masaüstü programını kurmaya.
- Google Chrome ile bu linki açın -> Chrome Uzak Masaüstü
- Karşınıza gelen pencere de “Chrome’a Ekle” butonu var ona tıklayın ve gelen uyarı da “Uygulama Ekle” butonuna basın.
- Daha sonra “Uygulamayı Başlat” linkine tıklıyoruz.
- Kurulum Tamamdır. Şimdi yapılandırma kısmına geçelim.
1) Uzaktan Yardım Seçeneği
Bu kısım teamviewer için olan kısım yada benim problemimi çözecek kısım. Müşteriye bu eklentiyi kurdurduktan sonra müşteriye bu alandan bahsediceksiniz.
- “Uzaktan Yardım” kısmında “Başlayın” butonuna basın.
- 2 Seçenek geliyor. Birisi kendi bilgisayarınızı paylaşma diğeri ise karşı bilgisayara erişmek için kullanacağımız alan.
- Paylaş dediğimiz de bize PIN kodu veriyor bunu karşı tarafa iletiyoruz.
- Eriş dediğimiz de ise PIN kodunu gir diyor. Tüm olay bu kadar.
2) Bilgisayarlarım Seçeneği
Evdeki, ofisteki bilgisayarlarınıza bağlanmak için bu kısmı kullanıyoruz.
- “Başlayın” butonuna basın.
- “Uzaktan Bağlantıları Etkinleştir” butonuna basın.
- “Chrome Uzaktan Masaüstü Ana Makinesi Yükleyicisi” programını indirip bilgisayarımıza kurmamız gerekiyor. Kabul et ve yükle diyoruz.
- Program yüklendikten sonra tekrar “Uzak Bağlantıları Etkinleştir” diyoruz.
- Karşımıza gelen pin kısmına kişisel güvenliğimiz için bir PIN kodu yazıyoruz.
- Aynı işlemi diğer bilgisayarımıza da yapıyoruz ve artık bilgisayarlar eşleşmiş durumda. Birde cep telefonumuzu onaylayalım.
- Android kullanıcıları buradan uygulamayı indirsinler: “Chrome Uzak Masaüstü Android Uygulaması“
- IOS kullanıcıları ise buradan uygulamayı indirsinler: “Chrome Uzak Masaüstü IOS Uygulaması“
- Cep telefonunuz da artık bilgisayarınızı görüp kontrol edebilirsiniz.
Bir güvenlik açığı oluşturmaması için alttaki güvenlik adımlarını da mutlaka uygulayın.
Bu arada Chrome’yi aktif kullananlardansanız Chrome kısayol yazını da incelemenizi tavsiye ederim: Chrome için En Faydalı 25 Klavye Kısayolları
Google Chrome Hesap Güvenliği
Aslında hesap güvenliği derken Google’nin kendi hesap güvenliğinden bahsedicem. Yukarıdaki bu uygulamayı kurabilmek için hesap açmanız gerekiyor.
Eğer hesabınızı güvenli bir hesap yapmazsanız başka birisi şifrenizi çaldıktan sonra bilgisayarınıza da bağlanabilir. Tabi bilgisayarın açık olması ve sizin de bilgisayardan uzak olmanız gerekiyor. Benim gibi bazen açık bırakıp 3-4 saat başında olmayabilir veya bir kaç gün açık bırakabilirsiniz. Hiç kapatmayanları da düşünmek lazım.
Olay şu, Google hesabınızı 2 adımlı doğrulama kullanarak güvenli yapıyorsunuz.
Buraya tıklayın ve burada 2 adımlı doğrulama kısmını aktif edip, cep telefonunuzu yazıp, onaylayın. Birisi sizin şifrenizi bulsa dahi sizin cep telefonunuza gelen şifreyi de girmesi gerekiyor. Buda giremeyeceği anlamına geliyor.
Chrome Uzak Masaüstü Görselleri
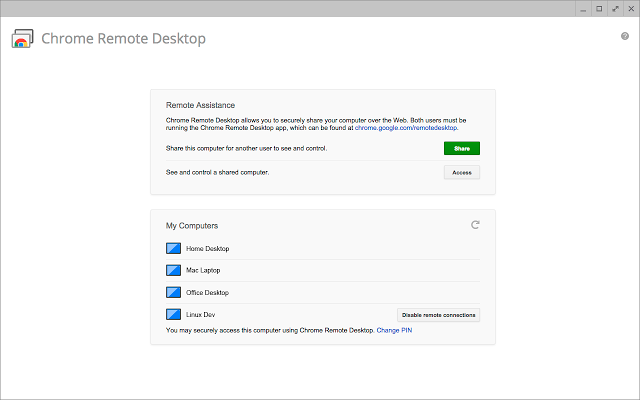
Bağlı bilgisayarları gördüğünüz ekran
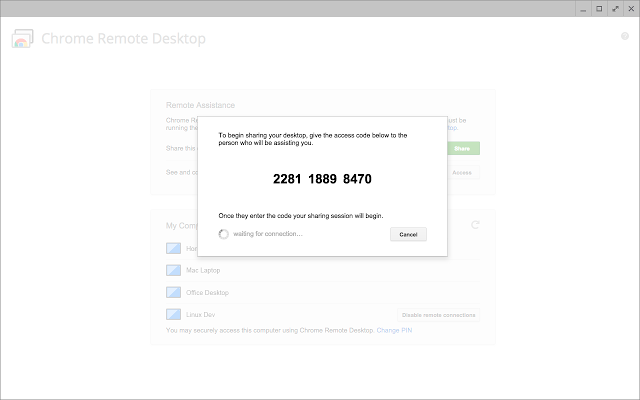
PIN kodu verdiğinde gireceğiniz ekran
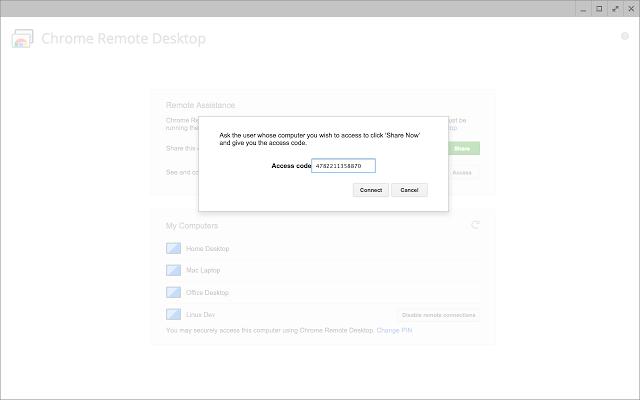
Uzak masaüstü yaptıktan sonra genel ayarlar sekmesi
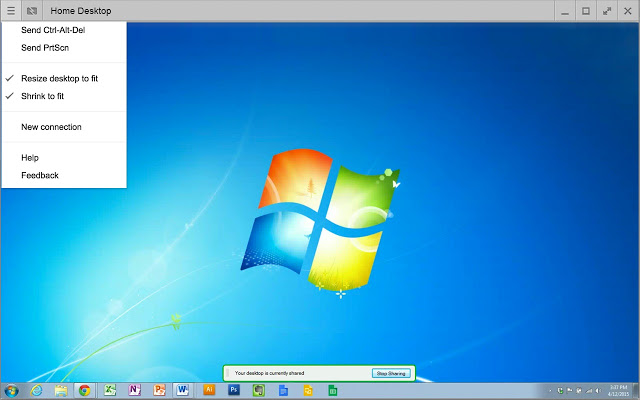
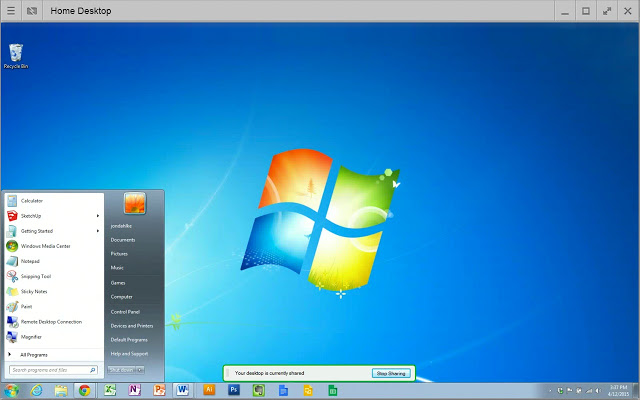
Bağlantı ekranı.
 Türkiye (Türkçe)
Türkiye (Türkçe) Worldwide (English)
Worldwide (English) Sepet 0
Sepet 0 Giriş Yap
Giriş Yap Hesap Oluştur
Hesap Oluştur